
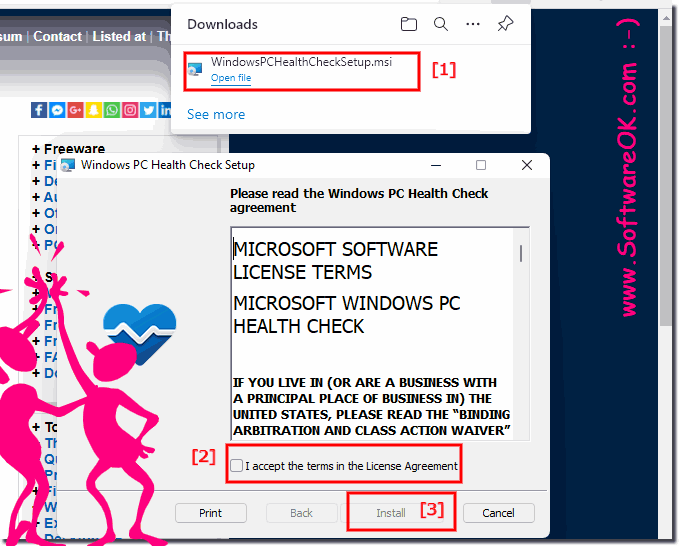
Secure Boot is another BIOS setting that Windows 11 requires to be enabled for a proper error-free installation on your system. You can enable TPM by selecting a compatible device from this list on your system. Generally, you will find the TPM option located in the ‘Security’ section of your BIOS menu. Hence we recommend you visit your OEM support site to check for TPM 2.0 and how to enable it. BIOS menus differ slightly with every manufacturer be it of the component or your entire system. If however, the status reads, ‘Compatible TPM cannot be found’ then TPM is likely disabled in your BIOS settings.Įnabling TPM can be a different experience for everyone depending on their system, OEM or motherboard manufacturer. If the status says ‘Ready to use’ then it is already enabled on your system and you can try one of the other fixes below. tpm.mscĬheck the ‘Status’ section on your right. Now type in the following command and press ‘Enter’ on your keyboard. Press ‘Windows + R’ on your keyboard to open the Run dialog box. Let’s first check the current status of TPM on your Windows PC first. Let’s check if TPM 2.0 is enabled or disabled on your system. Without this enabled, Windows 11 can not securely install or function on a modern system. Windows 11 needs TPM 2.0 to function properly. TPM 2.0 or Trusted Platform Module is a small microcontroller on your PC that helps store encrypted information on your system like your Windows Hello data, Windows PIN, passwords and more. VM Fix #2: Ensure that the correct Video Adapter is selected.VM Fix #1: Ensure that the correct Windows type has been selected.Fix #6: Ensure that you have enough video memory.Fix #5: Ensure that you have enough RAM.Fix #4: Change your storage configuration.
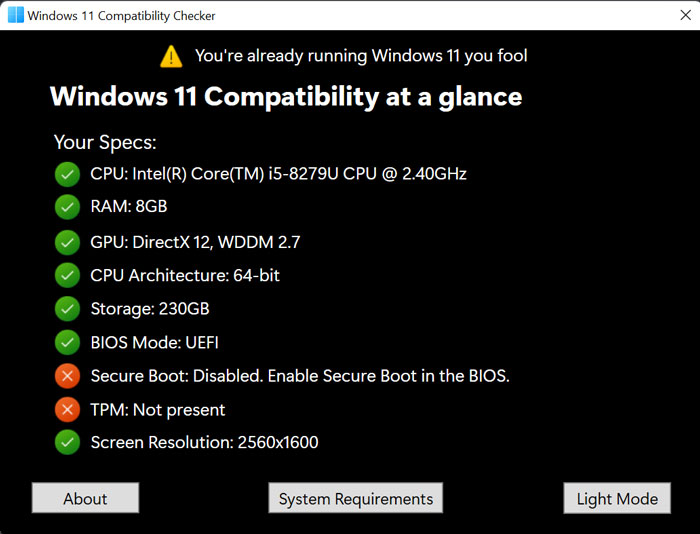
Fix #3: Replace appraiserres.dll under Sources folder.


 0 kommentar(er)
0 kommentar(er)
